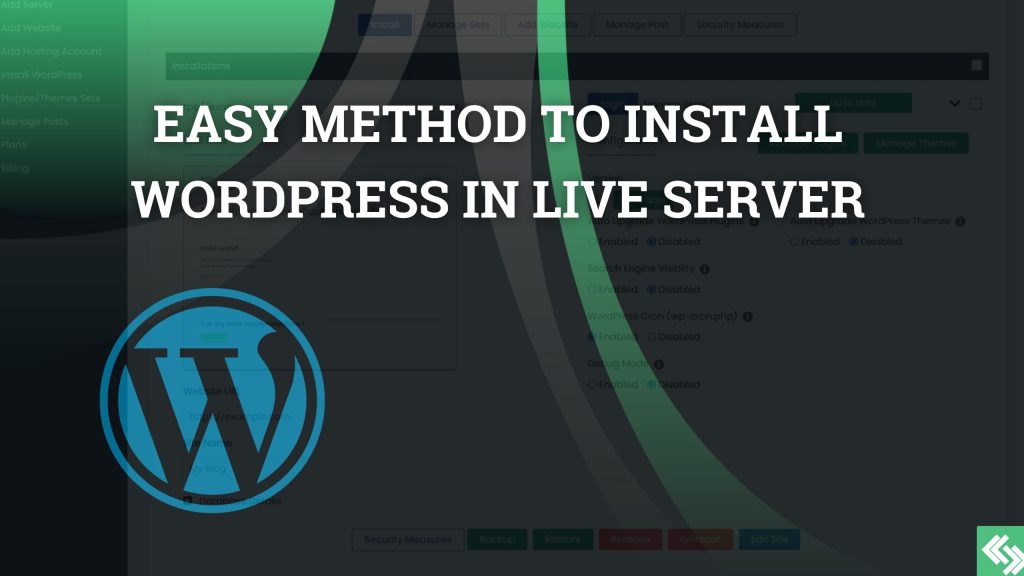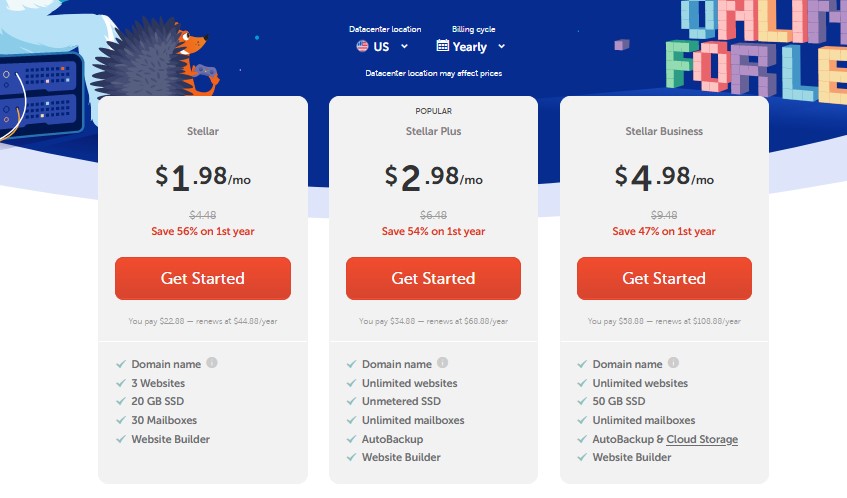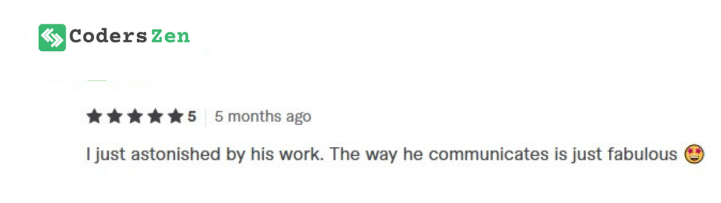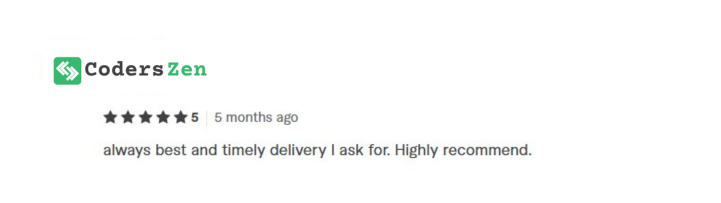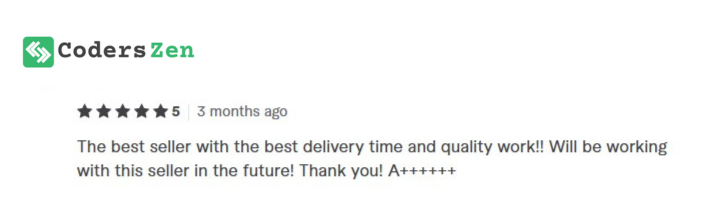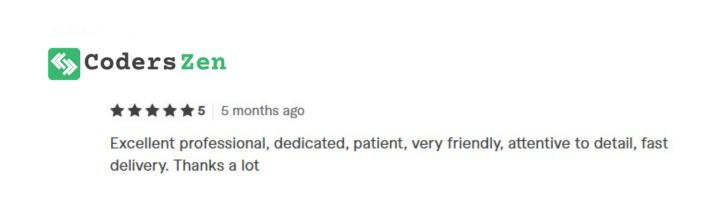Easy Method To Install WordPress In Live Server Using Softaculous App Installer
Hello, My dear Friend . How are you? Today we are going to learn how to install wordpress in live server using softaculous app installer. Its a easy process to install wordpress.
Required Information
Before start to learn install wordpress using sofaculous app installer you should have some information.
1. Cpanel Login access
2. Is your hosting provider provide cpanel?
3. Is your hosting provider provide softaculous app installer?
If your hosting provider don't provide cpanel or softaculous app installer than this blog will not helpful for you. In this case you can follow the blog below so that you can manually install wordPress in live server
Or, you can choose a best hosting provider who provide cPanel and softaculous app installer. Our recommendation is namecheap.
Lets start to install wordpress in live server using softaculous app install
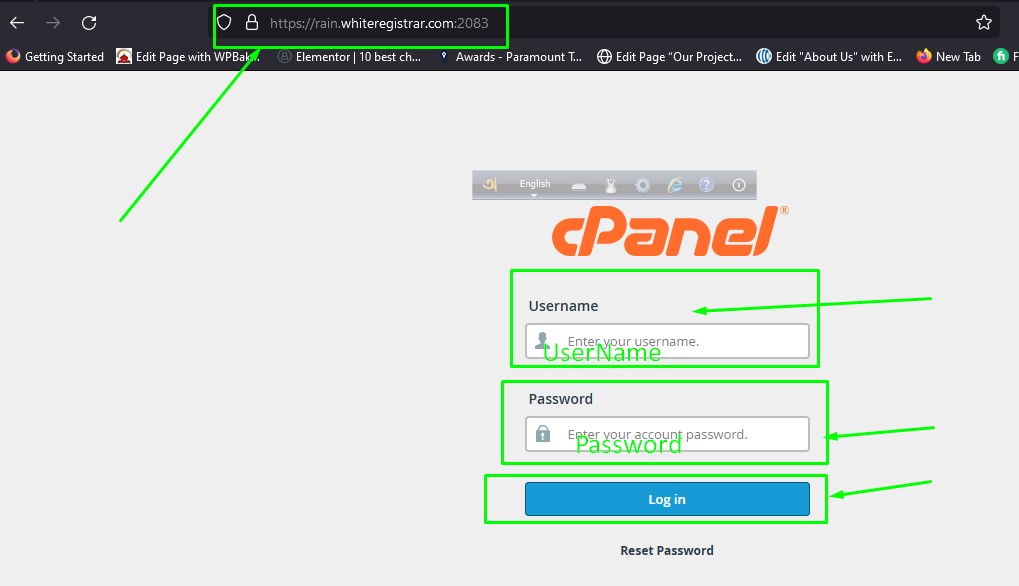
Step 1 login your cpanel
At first you should login your cpanel. you can login your cpanel by write your-domain-name.com:2083.
If this link will not work than you should follow the cpanel link which your hosting provider was provide you when you purchase hosting.
Or You should login your hosting pannel for get cpanel url
1.1 visit your login url
1.2 Write user name and password
1.3 Click on login
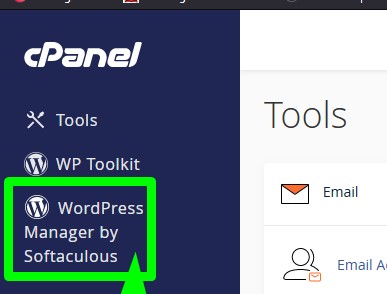
Step 2 WordPrss Manager By Softaculous
2.1 After login your cpanel click on wordpress manager by softaculous
Note If in your cpanel its not available in this case you should scroll down and click on softaculous app installer
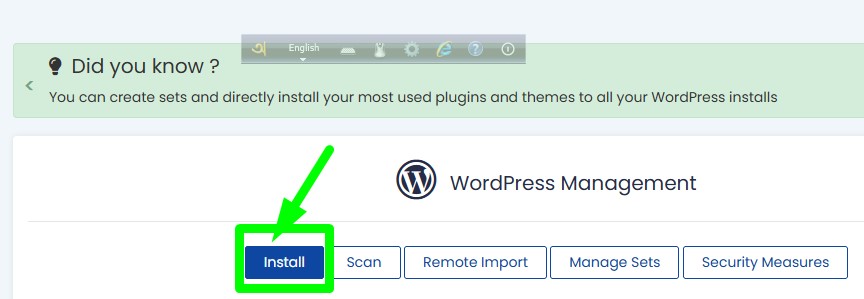
Step 3 Install
3.1 Click on Install
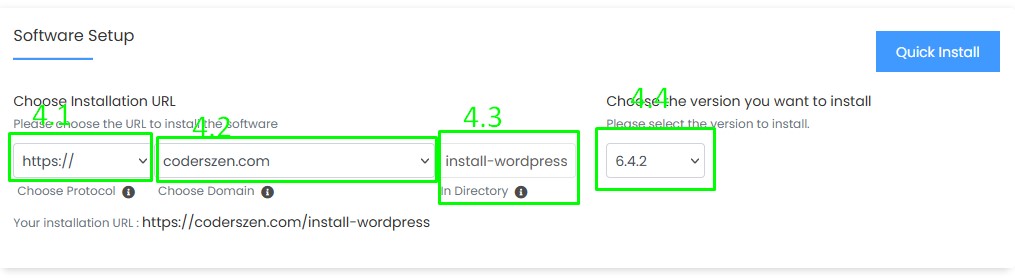
Step 4 Choose Installation URL
4.1 Choose Protocol From Choose Protocol select https.
4.2 Choose Domain From Choose domain select your domain
4.3 In Directory It should be empty when you tried to install wordpress in your main domain or sub domain but if you want to choose a diffirent directory as like as me than you should write the directory name
4.4 Please select the version to install Our recommendation choose latest version
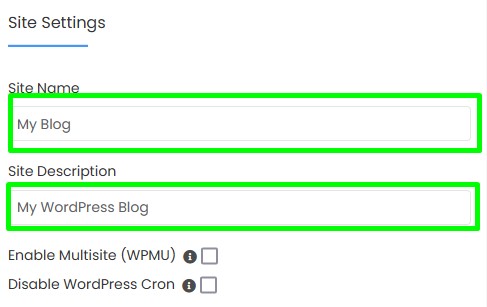
Step 5 Site Settings
5.1 Site Name Write your site name Example: coders zen
5.2 Site Description Write your site Description Example: All in one wordPress services provider
Note: You can ignore step 5
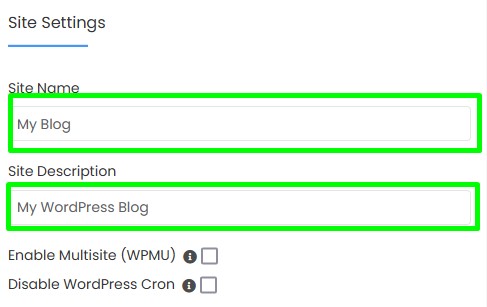
Step 6 Admin Account (Most Important
This information is most important. Because every time we will use the infromation when we will try to login our wordpress dashboard
6.1 Admin Username Write a admin username Example: coders_zen
6.2 Admin Password Write your admin password. Please, use a strong password Example:@@dfdfadT@@124d
6.3 Admin Email Write your admin Email. Example: support@coderszen.com
This email will help you to recover password or other.
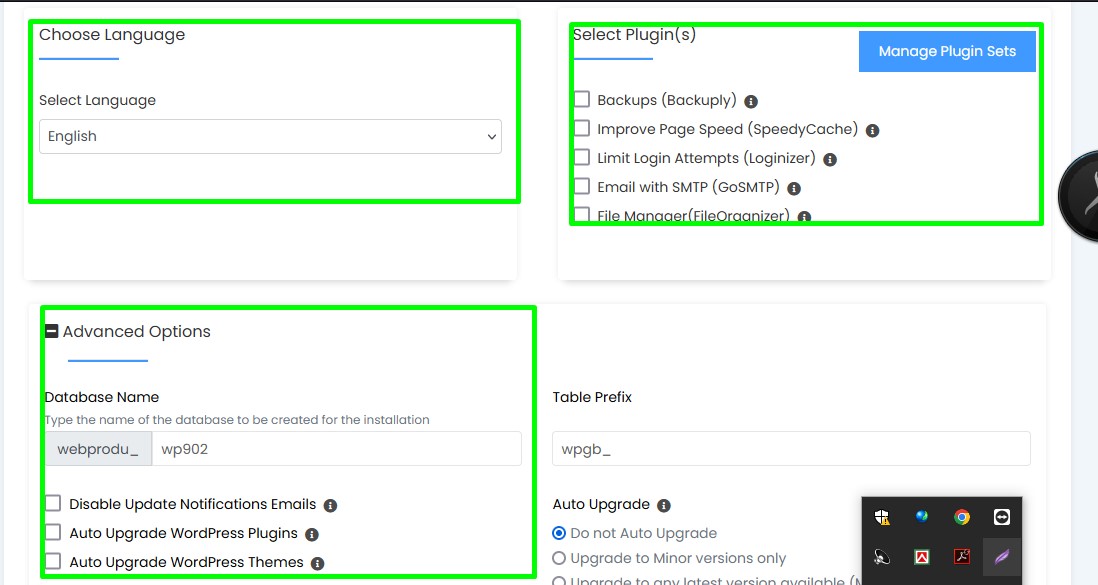
Step 7 Other. (It's optional)
From here you can copy and save the databases name in a text files, so at future it may help you
7.1 Choose Language You can choose your own language Example: English
7.2 Select Plugin(s) From here you can install and active some necessary plugin
7.3 Advanced Options By follow the advance option you can save the databases name and table prefix whose may help you.
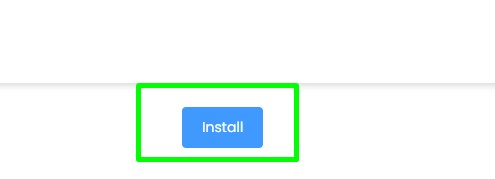
Step 8 Install
Click on install .
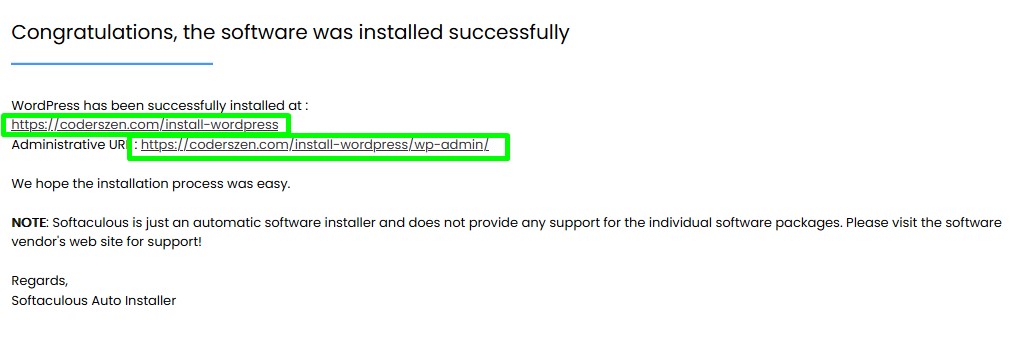
Step 9 Well Done
Finally, We Installed wordpress in live server using softaculous apps installer
For login your wordPress dashboard you shoulod write your domain-name.com/wp-admin and than you shoulod use the admin user name and admin password which you maked in step 6.1, 6.2
Is the blog is really helpful for you, you can share a coffee with me for my time . Thanks
Coders Zen is the name of web agency. Here, we provide all kind of website related services. We always try to take care of relation with our customer. We are ready to up to date our client in this case we provide free tutorial in our youtube channel and we publish blog content in our website